# Davinci Resolve 18 입문 : 영상편지 만들기 어렵지 않습니다
오늘은 다빈치리졸브를 이용한 간단한 영상편지 만드는 방법을 말씀드리려 합니다. 음원소스 구하기, 배경음 넣기와 사진, 자막 넣기, 화면전환 효과 넣기 등으로 간단한 영상편지를 만들어 보겠습니다. 특별한 날 좀 더 이쁨 받고 싶으신 분들 주목해 주세요.^^
오늘 포스팅할 내용
- 전체적인 흐름
- 유튜브 영상으로 오디오파일 만들기
- 소스가 다 모였으면 영상을 만들어봅시다
- 사진, 동영상, 자막 넣기
- 화면전환 효과 넣기
- 영상 인코딩하기
- 마무리
1. 전체적인 흐름
우선 프리미어프로가 아니라 다비치리졸브를 사용하는 이유는 기능은 비슷하면서도 워터마크도 없고 무엇보다 공짜이기 때문입니다. 다비치 리졸브는 아래의 공식 홈페이지에서 무료로 다운로드하실 수 있습니다.
https://www.blackmagicdesign.com/kr/products/davinciresolve
DaVinci Resolve 18 | Blackmagic Design
DaVinci Resolve Studio 18은 블러, 조명 효과, 노이즈, 이미지 복원, 피부 보정, 스타일러 등 100개 이상의 GPU 및 CPU 가속화 Resolve FX를 지원합니다. 또한, 깊이 지도(Depth Map) 및 표면 트래킹, 빠른 노이
www.blackmagicdesign.com
프로그램 설치가 끝나고 화면을 시작하셔서 상단 메뉴에 new project를 클릭하시면 첫 화면이 나옵니다. 아래 메뉴 중 Edit를 누르시면 그림과 같은 화면으로 전환이 됩니다.
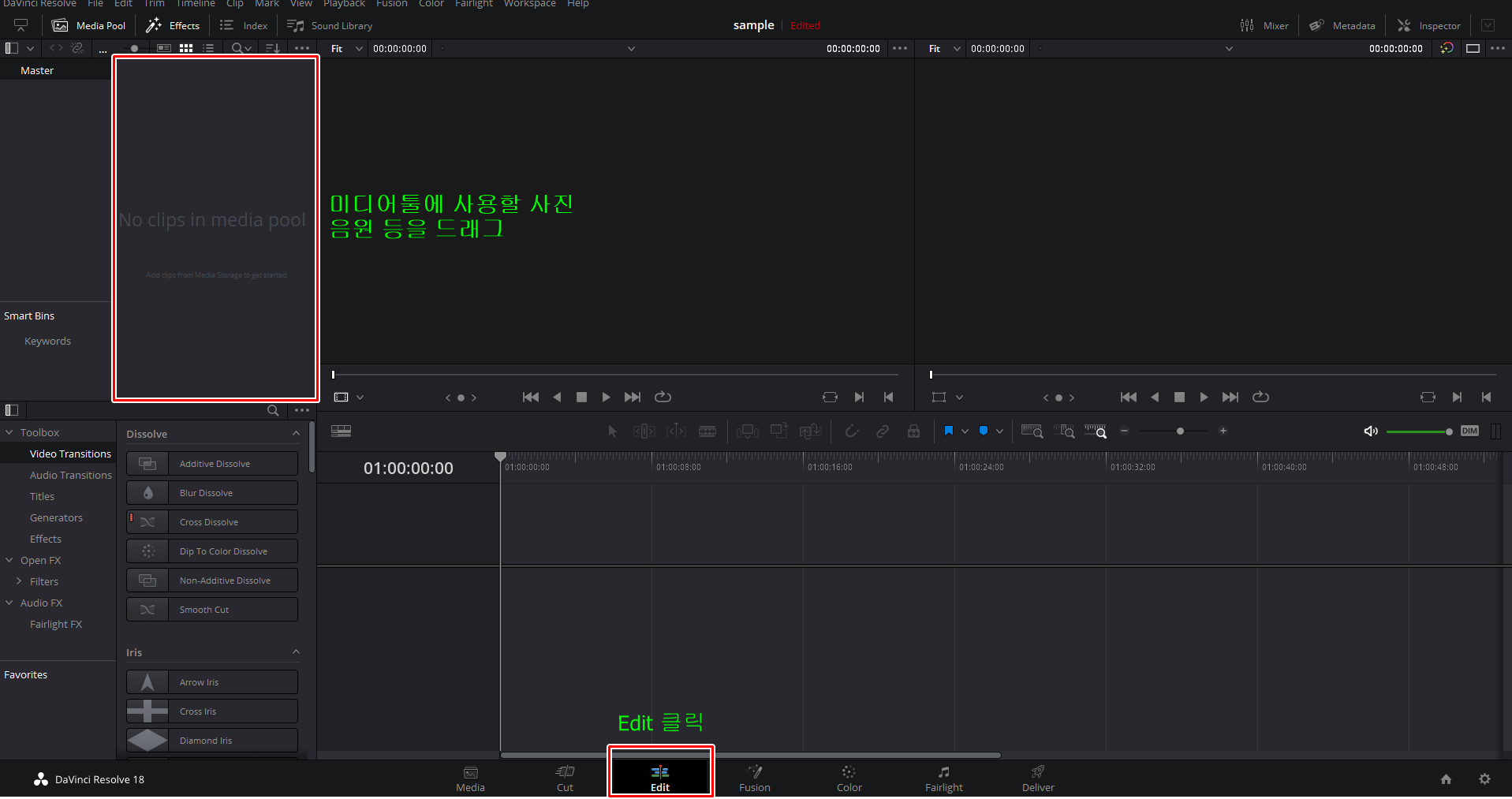
가장 처음 해야 할 일은 영상편지를 만들기 위해 필요한 음향, 사진, 동영상 등의 소스들을 수집하는 것입니다.
2. 유튜브 영상으로 오디오파일 만들기
사용하고 싶은 음원파일을 추출하는 방법입니다. 음원추출은 유튜브에서 할 겁니다. 사용하고 싶은 음악이 포함된 영상을 점찍어 두시고 주소를 복사해 둡니다. 지브리 OST 피아노 버전이나 테일즈위버 OST 좋아하시는 재즈 등 사용하고 싶으신 영상을 찾습니다. 음악만 말씀드렸지만 효과음 같은 것도 얼마든지 추출할 수 있습니다.
아래 링크의 y2mate에 아까 복사하신 영상주소를 입력하고 다운로드하시면 음원파일을 확보하실 수 있습니다. 주소를 입력하려고 주소창을 클릭하면 새창으로 광고가 열리는데 무시하시고 원래 사이트로 오셔서 영상주소를 입력하시면 오디오파일로 다운로드하는 메뉴가 나옵니다.
https://www.y2mate.com/kr/youtube/C-BYwHyPBNE
YouTube에서 비디오 및 오디오 다운로드
PC, 모바일, 안드로이드, ios 용 YouTube에서 비디오, mp3를 무료로 다운로드하십시오. 모든 비디오 형식을 다운로드 지원 : YouTube에서 Mp4, Mp3, 3GP, webm, hd videos
www.y2mate.com
저작권 문제는 저희가 이 영상편지로 영리 행위를 하지 않을 거기 때문에 문제가 없습니다. 정식으로 크리에이터 활동을 하신다면 대략 10초 이상 저작권이 있는 음원이 들어가면 저작권에 관련된 메시지가 뜨고 여러분의 영상에서 나오는 수익이 음원의 저작자에게 가게 됩니다. 본격적인 영상제작을 하신다면 무료 음원사이트를 이용하셔야 합니다.
3. 소스가 다 모였으면 영상을 만들어봅시다
영상제작에 사용할 사진이나 오디오파일을 좌측상단 미디어툴에 다 드래그해서 추가해 줍니다.
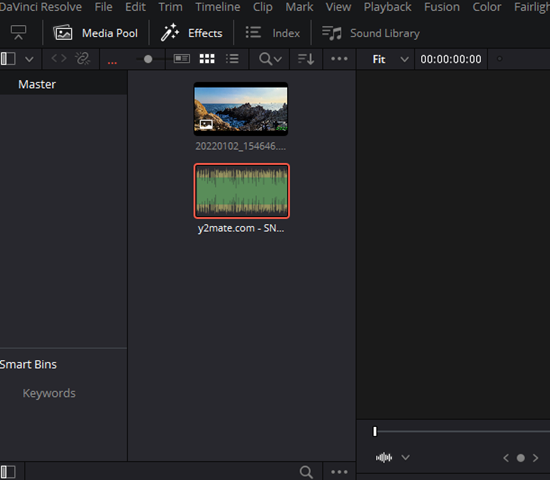
일단은 화면을 먼저 세팅하는 것보다 음향을 설정해 두는 게 영상의 박자감이나 시작점, 끝점을 맞추기 쉽기 때문에 메인 오디오를 세팅해 줍니다. 사용하시려고 미디어툴에 담아둔 음원파일을 아래쪽으로 드래그해서 넣어줍니다. 마스터오디오가 생기신 걸 확인하실 수 있습니다.
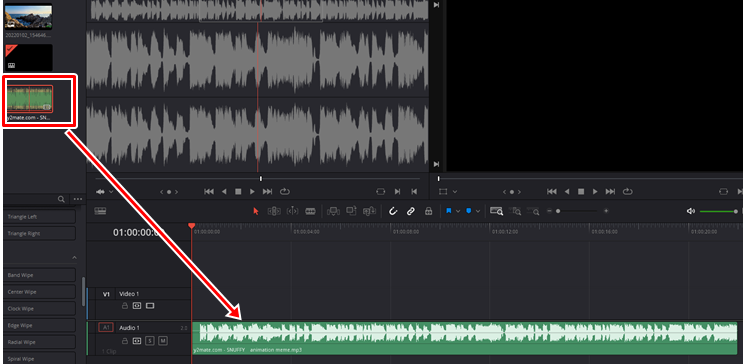
음악의 좌측 끝단이나 우측 끝단에 마우스커서를 위치시키면 ][ 이런 모양으로 커서가 변경됩니다. 여기를 늘리고 줄여서 오디오파일의 필요한 부분만 잘라내고 사용할 수 있습니다.
우측 상단에 클립소스를 보시면 video, audio, effects 등 해당 소스를 자유롭게 편집할 수 있는데 볼륨 탭에서 첨부한 음악의 볼륨을 조절할 수 있습니다.
그리고 추가된 오디오탭 상단에 보면 마커처럼 표시가 되어있는데 이를 만지면 자연스럽게 오디오파일이 페이드 인하고 페이드 아웃하도록 조절할 수 있습니다.
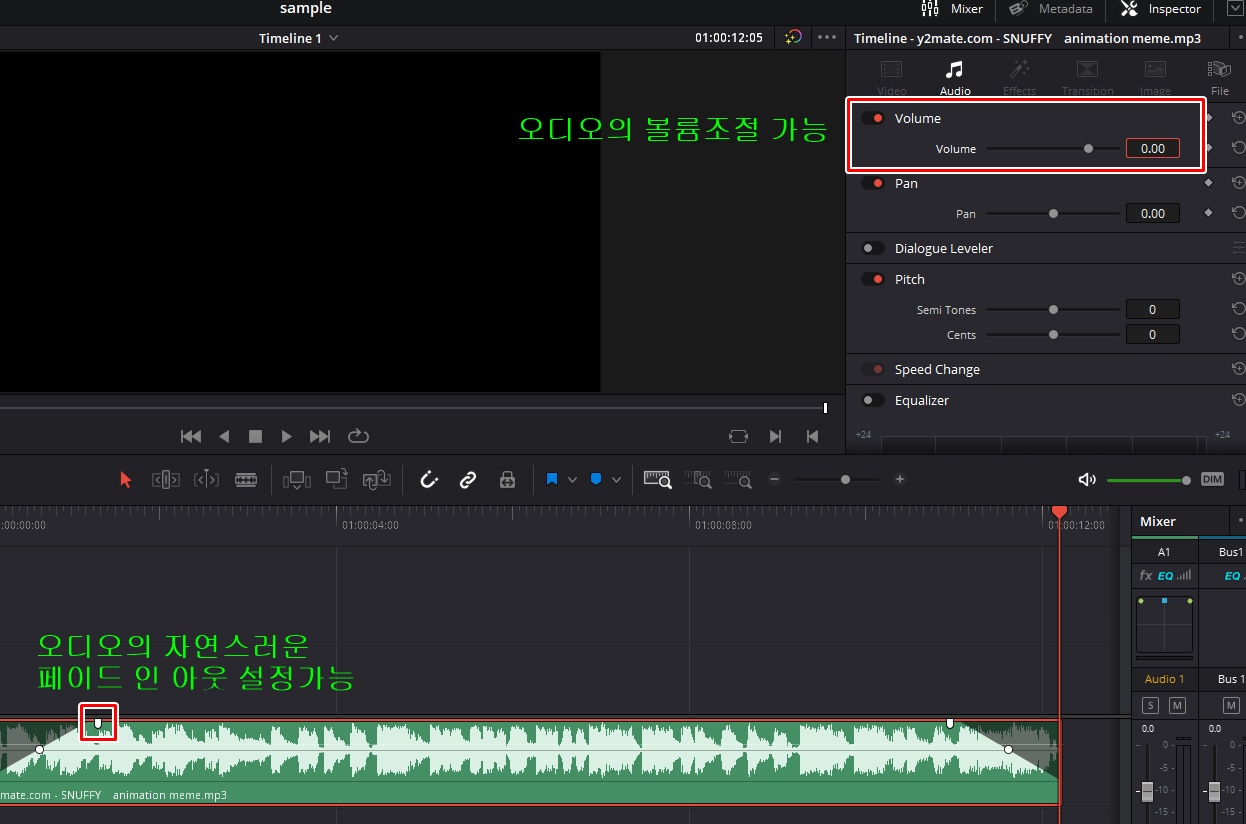
4. 사진, 동영상, 자막 넣기
베이스가 되는 음악을 넣었으면 이제 화면에 맞게 채워만 주면 됩니다. 사진도 동영상도 동일한 방법으로 미디어툴에서 아래 비디오 트랙 쪽으로 드래그해 줍니다. 그리고 필요하신 만큼 잘라서 사진들을 배치시킵니다.
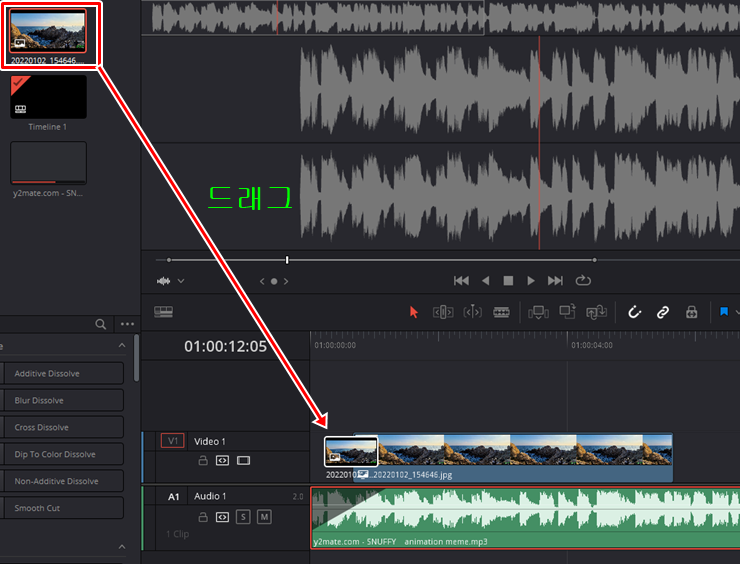
동영상도 같은 방법으로 드래그 앤 드롭으로 추가시킬 수 있습니다. 베이스로 깔아놓은 오디오트랙에 동영상에 들어가 있는 소리가 더해져서 오디오 트랙이 2개로 늘어나는 것을 보실 수 있을 겁니다. 음량 배분은 아까 말씀드린 방법으로 우측 상단에 오디오 탭의 볼륨으로 설정하실 수 있습니다.
만약 그림의 크기나 위치 등을 조정하고 싶으시다면 우측 상단에 비디오 버튼을 눌러서 Transform 메뉴에서 배율이나 위치 등을 수정하시면 됩니다.
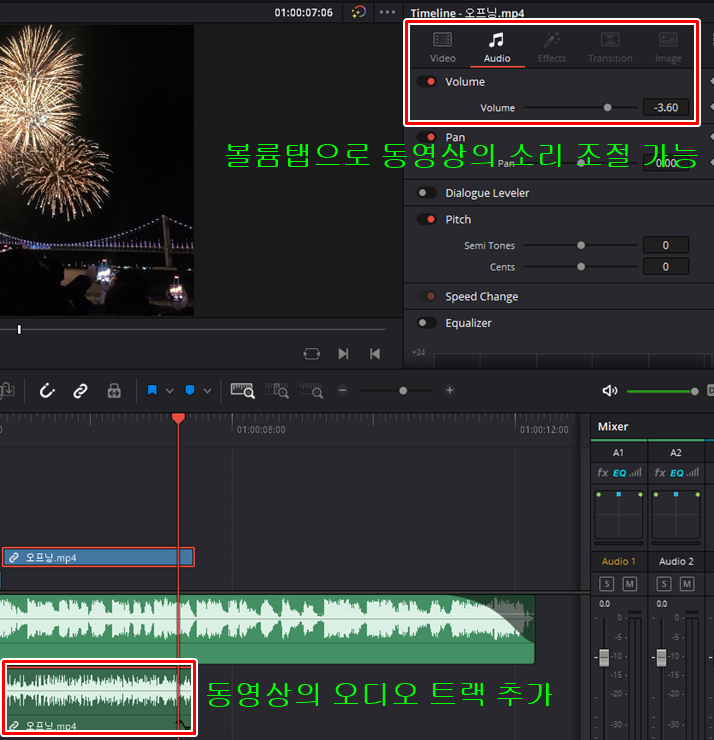
다음은 영상에 글자를 넣어줄 겁니다. 좌측 상단에 Effects를 클릭한 다음 Titles를 클릭하면 바로 옆에 다양한 제목효과와 아래에 자막 넣기 메뉴를 볼 수 있습니다. 사진을 넣었던 것과 동일하게 드래그 앤 드롭으로 비디오 트랙에 추가하면 됩니다. 별도 화면 없이 제목만 추가할 수도 있고 사진 위로 제목이 겹쳐 나오도록 설정도 할 수 있습니다.
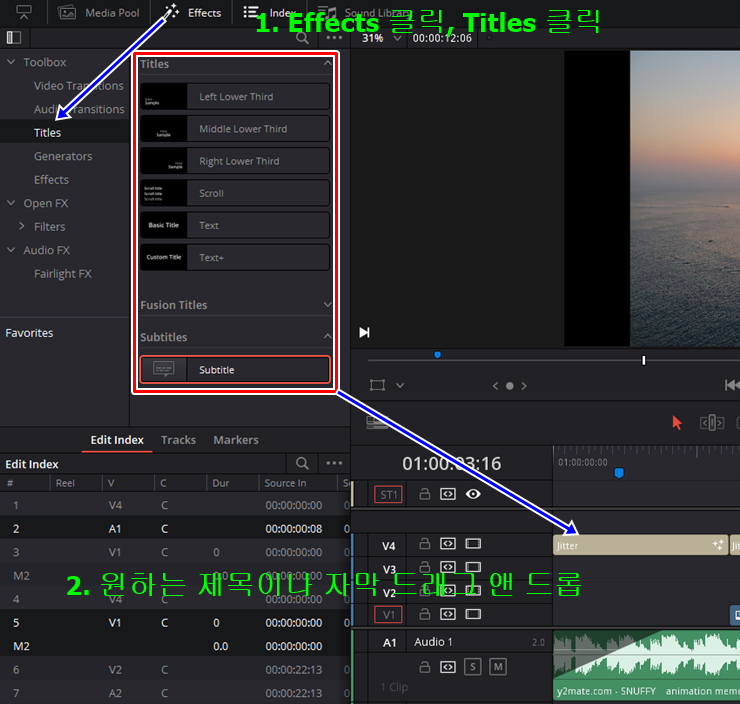
이제 글이 사진과 같이 넘어가게 하기 위해서 사진이 들어가는 곳과 자막을 일치시켜 줍니다. (자석 아이콘, 스내핑이 켜져 있으면 알아서 같은 값으로 맞춰줄 겁니다.) 이제 사진 한컷이 넘어갈 때마다 자막도 함께 넘어가는 걸 확인하실 수 있으실 겁니다. 원하시는 대로 편지내용을 적어주시면 됩니다.
자막내용이나 위치의 수정은 subtitle 트랙에서 해당 자막을 선택하신 다음 우측 상단에 Caption 탭에서 자막 내용을 적어 넣으실 수 있고 Track 탭에서 자막의 색깔(Color), 크기(Size), 위치(Position X좌표, Y좌표) 등 세부사항을 설정하실 수 있습니다.
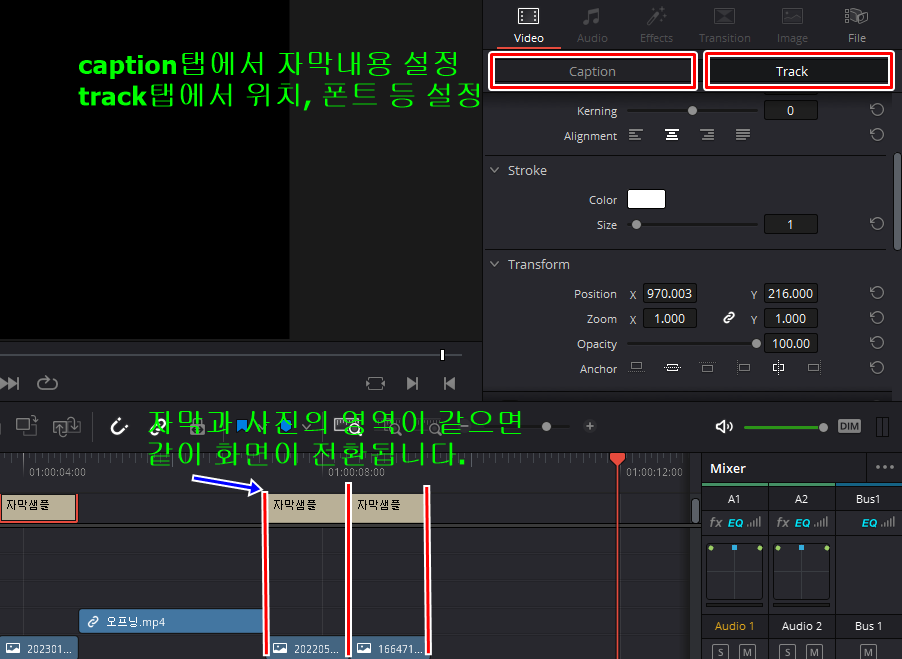
선택사항으로 영상편지라서 좀 더 예쁜 손글씨 폰트가 있으면 좋겠다고 생각하시는 분들은 아래에 무료배포 손글씨 폰트를 다운로드하셔서 컴퓨터에 설치하시면 다비치리졸브에서도 해당폰트인식이 됩니다. 폰트의 설치는 첨부파일을 오픈하셔서 상단에 설치를 누르시면 됩니다.
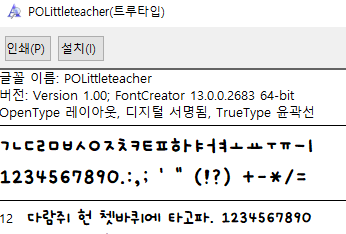
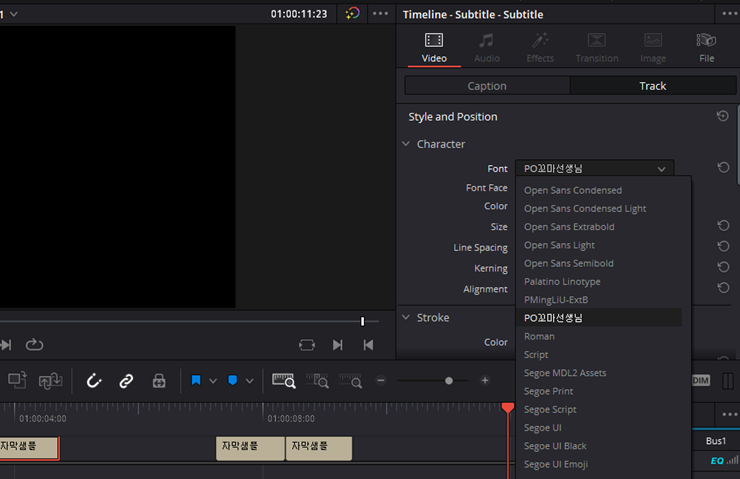
5. 화면전환 효과 넣기
이제 음악도, 화면도, 글씨도 들어갔습니다. 하지만 아직 화면전환이 팍팍 돼버려서 뭔가 영상이 좀 어색한 느낌이 납니다. 이럴 때는 사진과 사진사이에 화면전환효과 디졸브 효과를 줘서 자연스럽게 화면이 전환되도록 하겠습니다.
Effects를 클릭하신 후 Video Transitions를 클릭하시면 다양한 디졸브효과들이 있습니다. 사용하시고 싶으신 효과를 드래그 앤 드롭으로 사진과 사진 사이에 넣어줍니다.
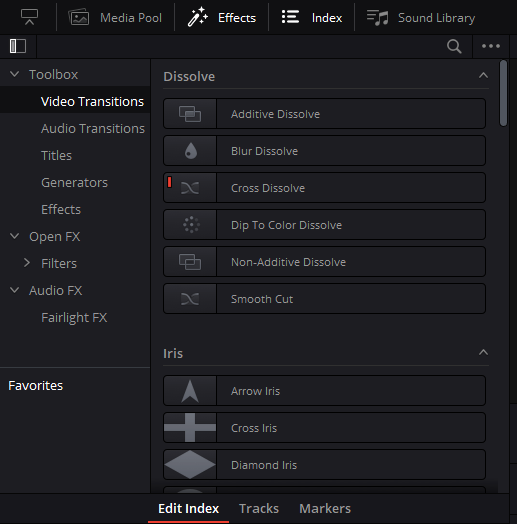
그럼 아래 사진과 같이 이펙트가 붙어서 이펙트 바가 추가로 붙은 걸 확인하실 수 있습니다. 사진들 사이에서 화면전환을 하는데에 디졸브 효과를 사용하실 수도 있지만 마지막에 화면이 자연스럽게 끝나도록 설정도 할 수 있습니다. 반대도 물론 가능합니다.
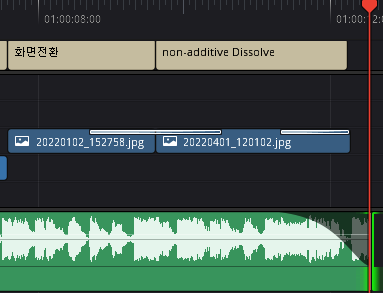
6. 영상 인코딩하기
트랙에 이것저것 하다 보니 꽤 많은 소스들이 분주하게 왔다 갔다 하도록 트랙이 만들어졌습니다. 이제 하단의 Deliver 탭을 누르시면 어떤 규격으로 영상을 출력할지 선택할 수 있습니다. 보통 규격은 1920에 1080을 가장 많이 사용합니다.
그리고 저희가 아까 넣은 자막트랙을 비디오에 포함시키기 위해서는 가장 아래의 Subtitle Settings에서 Export Subtitl에 체크하신 다음 비디오에 포함(Burn into Video)을 설정해 주셔야 자막까지 포함해서 영상을 인코딩할 수 있습니다. 일반 텍스트로도 글을 넣을 수 있지만 자막탭을 사용하면 나중에 좀 더 편하게 자막 파일을 추출할 수 있는 차이점이 있습니다.

파일이름, 영상규격, 프레임, 사용되는 포맷형식 등이 다 설정되셨으면 우측 상단에 Add to render Queue를 눌러주시고 우측 상단에 Render all 버튼을 눌러주시면 영상파일이 지정된 경로에 새로이 생길 겁니다.
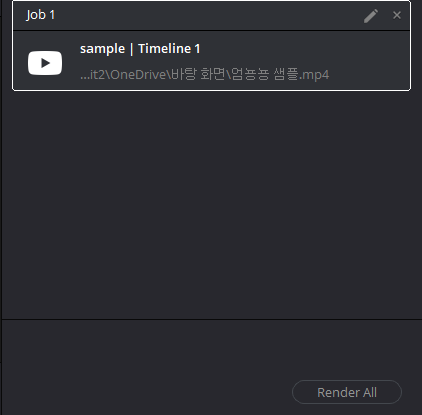
7. 마무리
오늘은 특별한 날에 손 편지 보다 조금 더 공들여서 할 수 있는 영상편지 만드는 방법에 대해 알아봤습니다. 익숙해지면 간단하지만 이런 프로그램을 만드는 게 처음이신 분들은 어려움이 많으실 것 같아서 A to Z로 포스팅해봤습니다. 유튜브를 찾아보면 무료로 배포하는 영상소스들도 많이 있으니 원하는 효과를 검색해 보시면 좀 더 유니크한 영상을 만드실 수 있을 것 같습니다. 마지막으로 참고를 위해 오늘 만들어 본 샘플영상과 프로젝트 파일을 첨부하니 필요하시면 사용해 주세요.^^
https://www.youtube.com/watch?v=rjk0RFrFpII
'도움이 될만한 정보들' 카테고리의 다른 글
| 정보 바코드로 제품설명 해주는 어플 Payke 일본여행에 도움됩니다 (22) | 2023.02.17 |
|---|---|
| 정보 김해공항 바이오정보 사전 등록 및 등록대 위치 빠른수속방법 (30) | 2023.02.12 |
| 김해공항 주차장 예약하기 및 주차비할인 예약주차존 진입로 미리보기 (26) | 2023.01.25 |
| 비짓재팬(VISIT JAPAN) 등록방법 및 현지에서 사용법 Feat 후쿠오카 공항 (28) | 2023.01.23 |
| 부산 개금 인제대 백병원 주차장 이용 정보 및 마을 버스 이용 팁 (16) | 2022.12.28 |




댓글